- If too many programs start running when your Mac starts up, it can cause your computer to start up slow, and in some cases even cause it to crash. Visit Business Insider's homepage for more stories.
- If you’re Mac isn’t booting up as fast as you’d like, it’s easy to disable startup items. Just like disabling startup items in Windows, you can do the same in OS X.Here’s how.
- Method 3: Disable Startup/Login Items. Some items on your Mac are set to start up automatically, regardless of their status at the time of crash or reboot. This is for those apps and programs, which are preconfigured usually by the software vendor such as your antivirus software which is designed to always run on your system.
- Type in your log-in password, press and hold the Shift key before hitting enter. Release the shift key once you see the Dock. The startup apps will not load this time, though they will behave normally otherwise. Delay Startup Apps on Mac Startup. A very simple and basic app dubbed as Delay Start lends you an exciting way to manage startup apps.
- So if you want to stop the apps from running on startup, remove the Apps from the login items option for that user. Steps to Remove Login Items (Apps) for a user in macOS Mojave. In Mac, click on the Apple Icon in the top menu bar then click on the System Preferences option. Then click on the Users & Group icon in the System Preferences screen.
Here, you can see a list of all the apps that can start up automatically. The toggle switch to the right side indicates if the app is turned On or turned Off at Windows startup.
Loading programs automatically upon startup is a very convenient function, especially if the user knows exactly the list of applications that he needs regularly every day. When you turn on your PC that works on Mac OS, whether it’s a MacBook or a desktop computer, you can configure a set of programs that will start automatically. Some applications will offer you an automatic load option at the very moment you install them and run them for the very first time; others do not provide this option by default. In this article we are going to tell you how to add applications to Auto Program Startup on Mac OS, and how to remove them from there.
How to add applications to the auto program startup on Mac OS using dock
The first way, which we are going to describe in this article, involves adding to the Auto Program Startup applications that are placed on the lower Dock-panel. Usually, these are the most used programs.
To add a new program to the Dock, you just need to transfer it from the list of all applications (Launchpad). After that, in the Dock, right click on the program that you would like to download automatically and select “Options” from the drop-down menu, and then set “Open at Login” option.
Important: After the “Open at login” option is checked, a checkmark will appear on it, which means that this application will be started automatically. If you need to remove the program from startup just right-click on it in Dock and uncheck the “Open at Login” option from the options list.
How to add or remove application from auto program startup on Mac OS using settings
Method that we described above is not the only one available in Mac OS. You can use the operating system settings to add or remove applications from startup. To do this:
- Go to “System Preferences” by clicking an apple sign in the upper left corner of the screen and selecting the corresponding item in the drop-down menu;
- In the preferences window find the “Users and groups” section (you can do it by yourself or use search). Go to it;
- At the top of the menu, select the “Login items” tab to get to the list of programs for Auto Startup;
- You will see a list of applications that start automatically with the operating system;
- To add new program to Auto Startup you need to click on the “Plus” at the bottom of the window, and open the standard Finder. Here you can choose which exactly applications should start automatically when you turn on your computer. You can add not only the application, but also a separate file or something else. Select the desired application and click “Add”. After that, the program will be added to Startup list.
If you would like to remove one of the applications from the current startup list select it at the list of login items and click on “Minus”. After that, the selected application will stop starting automatically every time you turn on the computer on Mac OS.

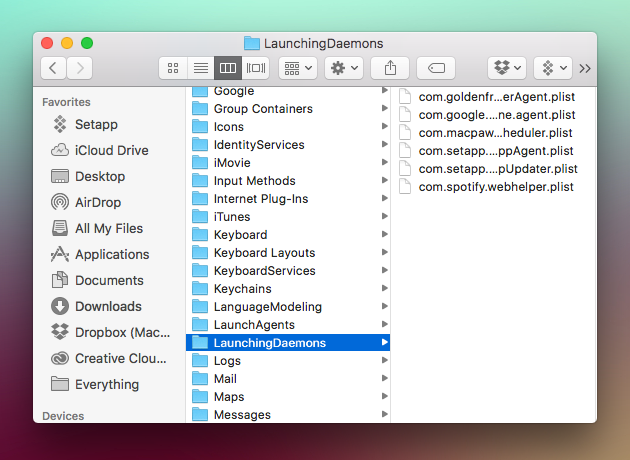
Note that there is also a “Hide” column in the list of Login Items, where you can set the checkbox. If you enable the checkbox for one program in this column, it will not open on the whole screen when you start automatically, but will remain running at the background. For example, this can be useful for programs like Skype, Telegram and other messengers.
There might be some programs you installed on your Mac which start up automatically every time you switch on your Mac. For example, Skype or Hotspot Shield. We don’t need each of those to start up by itself at login and here’s a simple way to disable them.
Ease of use is the best part about Mac’s operating System. Most operations are intuitive and a few clicks via simple interfaces are all that take to configure the Mac. That’s one of many reasons why we love the Mac computers.
Here are the steps to disable apps from starting up automatically at login:
Head to System Preferences and click on Accounts.
Click on the Login Items Tab as shown in the screenshot.
Here you can find a list of Apps which currently start automatically every time. The ones that have the checkbox selected are ones which start but hide themselves. For example, iTunes Helper is not seen by the user when he starts up.
To delete an app from starting up automatically, select the App and click on the Minus(-) button. You can always add them again by clicking on Plus(+) button or start Apps manually.
In the example here as you can see for yourself, I have disabled PdaNet and Hotspot Shield from starting automatically at login.
Wasn’t that simple enough? Keep subscribed to our blog for more interesting and helpful Mac and iPhone tutorials.
How To Disable Apps When Starting Up Macbook Pro
Also read: How to Install Windows on Mac System using Bootcamp